コピーした画面は、アプリケーションに貼り付けることで、画像として保存したり、印刷したりできます。 ここでは例として、os標準のペイントを使用し、画面の保存や印刷する方法を パソコンで、メールやWebサイトからダウンロードしたファイルがどこに保存されたか分からない。そんな時、まずは探してみたい場所と、保存先を変更する方法をご紹介します。 特定のフォルダだけの画面コピーを撮りたいという場合には、「Alt」キーと「PrtSc」キーを一緒に押します。 スクリーンショットした、画像を保存する場合は、上記の「画面コピーを保存する」を確認しながら、進めてください。 画像の解像度を上げたい

Iphoneでコピーした内容を保存でき 履歴からいつでも使える便利アプリ Clips あなたのスイッチを押すブログ
コピー した 画像 保存 iphone
コピー した 画像 保存 iphone- 1 途中までは画像保存と手順同じ 2番までは、画像を保存する手順と全く同じです。 保存したい投稿のリンクをコピーし、サイト内のボックスに貼り付けて ダウンロード を押すと動画が表示されます。 2 動画が表示されたらダウンロードボタンを押す PCの画面に表示されている内容を単純に画像化して保存するだけでなら、WindowsであればPrintScreenキー、Macであればshift+command+3キーの同時




セブン イレブン マルチコピー スキャンについて スマホアプリ コンビニでのサービス ソリューション 富士フイルムビジネスイノベーション
スマホで「Keep」に保存した画像・動画を見るには、左下の「ホーム」タブ(家型アイコン)を押して、本人のアイコンの横に表示されている「Keep」ボタンをタップ。 クリップボードに保存した画像データーを再保存可能な形で表示できます。 ここで保存を選べばハードディスクの好きなところに保存できます。 あと、Web上の通常画像でしたらブラウザのウインドウからデスクトップに ドラッグ&ドロップでコピーできます。保存したいフォルダをクリックします。 (保存先を「ピクチャ」フォルダにした場合の例) 「保存」ボタンをクリックします。 画像ファイルが添付されているメールに戻ります。 「×」ボタンをクリックし、画像ファイルが添付されているメールを閉じます。
画像を保存する方法を何通りも考えられるので、自分にあった簡単に方法を見つけましょう。 画面のコピーを簡単に切り取ることができる「 Snipping Tool 」を使えば、簡単に印刷するこダウンロードした画像の上で右クリックしても、 「コピー」 のコマンドしかなくて 「保存」 ができないんです。 コピー自体は、できるのでペイントを起動して貼りつければ、なんとか取り出すことは AviUtlで編集した映像の「1フレーム」だけを抜き出して、PNGやJPEG画像として保存する方法を紹介します。PNGで保存する方法方法①:AviUtl本体機能を使うAviUtl本体機能を使う方法です。以下、手順です。 AviUtlウィンド
また、キャプチャーした画像へコメントを追加し、画像を保存、共有することができます。 Step 1 Windowsパソコンの画面左下にある「ここに入力して検索」をクリックして、「Snipping Tool」を入力して、上に出てくるメニューから「Snipping Tool」をクリックして、起動させ 画像を保存する方法は各アプリの説明をご確認ください。 24 Tumblr Tumblr で表示されている画像を保存するには、対象となる画像をタップして全画面表示にした上で、画像を長押しします。 そこで表示されたメニューから画像のダウンロードをタップします。PDFファイルの内容についてコピーなどが許可されているか確認するには、以下の情報を参照してください。 Adobe ReaderでPDFファイルの内容をコピーできるか確認する方法 画像ファイルとして保存したいところをドラッグして、範囲選択します。




Iphoneでコピーした内容を保存でき 履歴からいつでも使える便利アプリ Clips あなたのスイッチを押すブログ
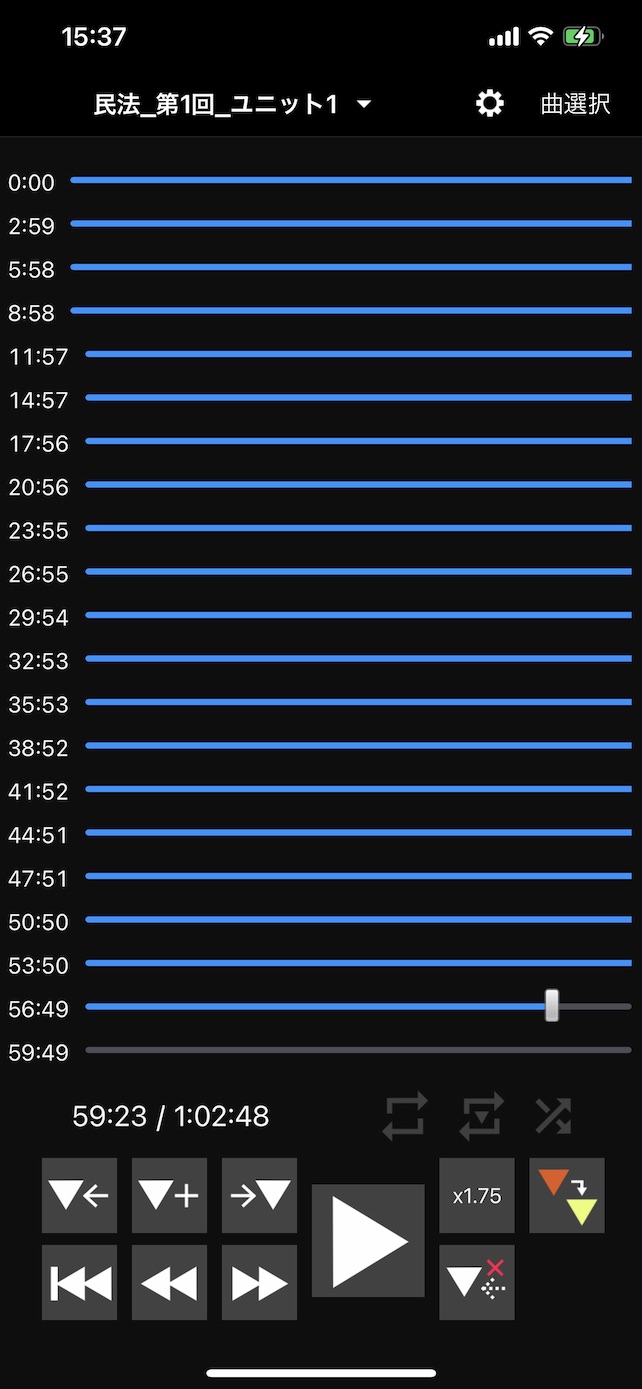



倍速再生に便利 Audipo の使い方 コピーしたファイルの保存方法など Iphone Androidアプリ Use Company
WordやExcelで画像をコピーしてPowerPointに貼る 画像を右クリックして図として保存を選択 jpgなどの形式を選択して保存 元の画像サイズに戻す場合 実は大きい画像なのにWordやExcel上で小さくされている場合があります。 そういった場合はPowerPointに貼った インスタグラムの公式アプリから写真・動画を端末に保存できない仕樣になっているのは事実です。だから、Instagramの動画や画像をダウンロードして保存するには外部のアプリやサービスを利用する必要があります。 だから、今回この記事ではインスタの画像や動画の投稿をiPhone 保存先のウィンドウが表示されますので、 ①適当なファイル名 を付けます。 ファイルの種類で ②「jpg」 を選択します。png画像で保存したい場合はプルダウンリストで「png」を選択してください。 最後に ②「保存」 をクリックすると完了です。
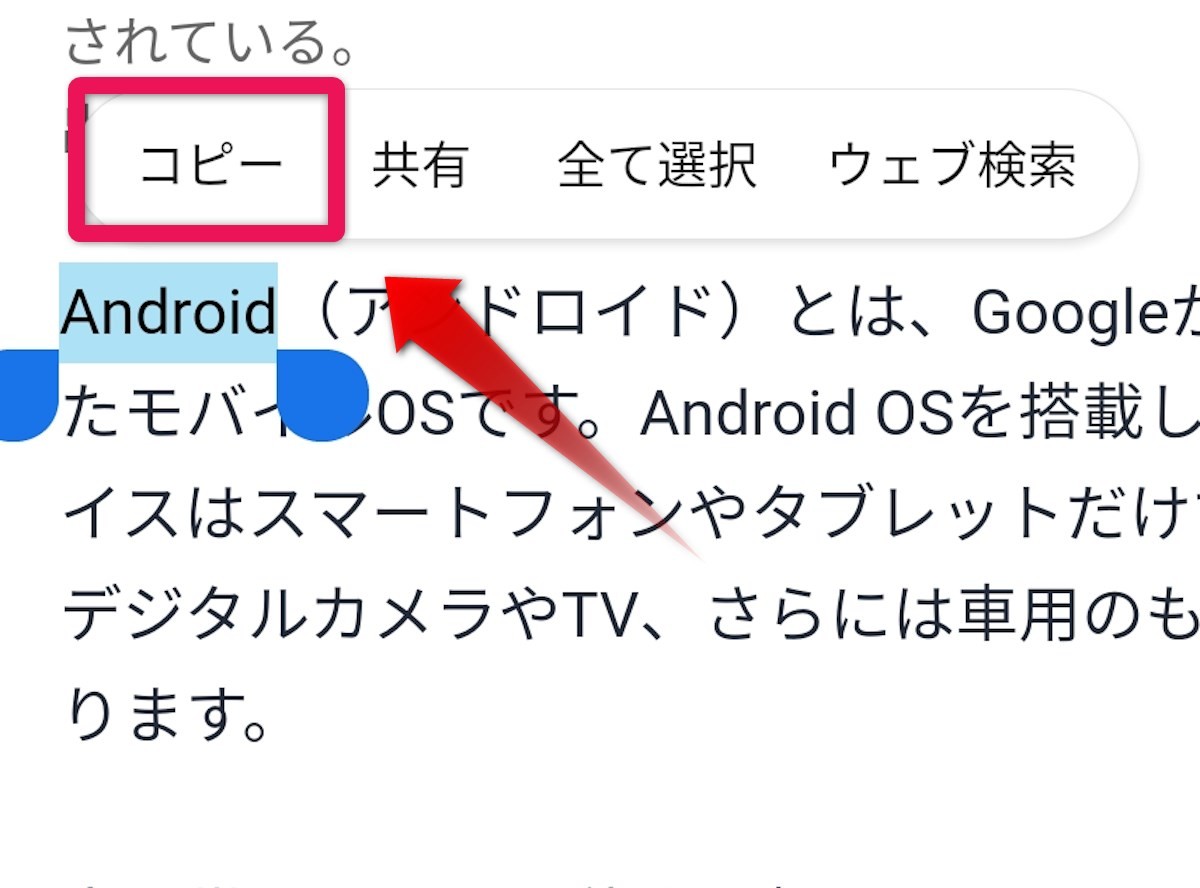



Androidスマホのコピペ 保存方法まとめ 写真も文字もコピーできる Appliv Topics



Windows 10 の クリップボード履歴 とは パソコン用語解説
以下の関数を使うとOpenCVを使って画像を保存することができます。 cv2imwrite (画像パス, 対象画像) 文字とパソコン内の画像はコピー&ペーストできます。 Windows 10、バージョン 1909になります。 クロームでも画像コピーしても貼り付けができないです。 名前を付けて保存ならできるのですがそれだと手間なので嫌です。 Instagramの画像をパソコン・PCで保存する方法|千葉県市川市でホームページ制作とブランディング研修を行っています。得意なことは、企業の個性「らしさ」を表現することです。
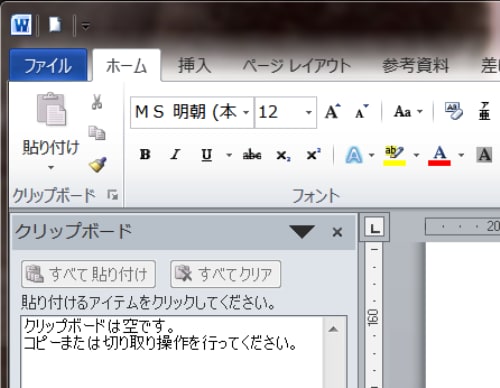



パソコンの不思議 クリップボードとpdfファイルの作成 qazのつれづれ日記



1
はい、Print Screen(プリントスクリーン)という機能を使って、 パソコンの画面をコピーし、画像として保存する方法と、印刷する方法があります。 Print Screenのことを、画面キャプチャー、スクリーンショット(スクショ)と呼ぶこともあります。 まずは、デスクトップの"画面全体"をコピーして保存、または印刷する方法をご説明します。 * ここではWindows 7の画面 ハードディスクに保存せずに画像をコピーするには、「 複製 」コマンドを使用します。画像を一時的にメモリに保存するには、 ヒストリー パネルを使用してスナップショットを作成しま Excel VBAで、オートシェイプを画像として保存する方法を、ご紹介します。オートシェイプは、直接、画像として保存できません。なので、オートシェイプをチャートにコピーして、チャートを画像として保存する、という方法を使います。ポイントとなるVBAコードは、「CopyPicture」と「ChartObjects




Iphoneクリップボードの履歴は残る 行方とおすすめ履歴アプリ Iphonet



1
Matplotlibで作成したプロットを新しいウィンドウに表示するのではなく、画像ファイルに保存する方法です。 サーバーでプログラムを動かした時に役に立ちました。 環境 Ubuntu 現在のWindows 10には、「 範囲指定して画面をキャプチャーする方法 」が搭載されている。 長方形(矩形《くけい》)で範囲指定して「画像をコピー」を選択するとクリップボードに保存され、他のアプリケーションに貼り付けることができます。 選択した範囲を右クリック(Windows) / ctrl クリック(Mac OS)して、コンテキストメニューから「画像に名前を付けて保存」を選択します。



Q Tbn And9gcr0nirciqe2srr2l2ipkusi5ddqad4cf J8o397oeuqwexx9f0c Usqp Cau
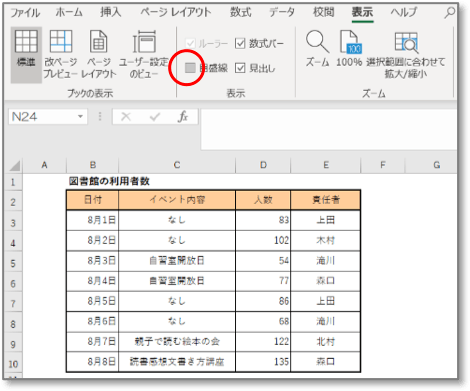



Excelの表を画像として保存するには コピー方法や保存形式を解説 社会人生活 ライフ Itスキル フレッシャーズ マイナビ 学生の窓口


0 件のコメント:
コメントを投稿